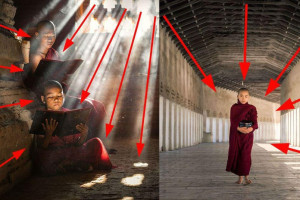Все современные цифровые средства фотографирования — смартфоны и цифровые фотоаппараты — позволяют делать высококачественные снимки. И чем качественней фотоснимок, тем больший физический размер (в мегабайтах) он имеет. Фотографии огромных размеров отлично подходят для создания крупных рекламных/информационных баннеров или для просмотра на экранах с высоким разрешением — например, на UHD-телевизорах или т.н. видеостенах. Однако подобные изображения неуместно использовать на веб-сайтах, т.к. они увеличат время загрузки страниц, даже если у посетителей будет высокая скорость соединения с интернетом. Размер страниц также учитывается в процессе ранжирования сайтов поисковыми системами. И тот сайт, который будет иметь меньший размер при том же объеме полезной текстовой информации, что и у сравниваемого с ним конкурирующего ресурса, получит более высокий рейтинг.
Все современные цифровые средства фотографирования — смартфоны и цифровые фотоаппараты — позволяют делать высококачественные снимки. И чем качественней фотоснимок, тем больший физический размер (в мегабайтах) он имеет. Фотографии огромных размеров отлично подходят для создания крупных рекламных/информационных баннеров или для просмотра на экранах с высоким разрешением — например, на UHD-телевизорах или т.н. видеостенах. Однако подобные изображения неуместно использовать на веб-сайтах, т.к. они увеличат время загрузки страниц, даже если у посетителей будет высокая скорость соединения с интернетом. Размер страниц также учитывается в процессе ранжирования сайтов поисковыми системами. И тот сайт, который будет иметь меньший размер при том же объеме полезной текстовой информации, что и у сравниваемого с ним конкурирующего ресурса, получит более высокий рейтинг.
Сжатие без потери качества
Здесь мы сделаем небольшое отступление. Понятие «Сжатие изображения без потери качества» неверно применять к процессу сжатия фотографий, уже сохраненных в каком-либо формате — например, JPG/JPEG или PNG. Дело в том, что сохранение (конвертирование) «сырого» (RAW) изображения в JPG или ином формате (что делает любой смартфон в автоматическом режиме) — само по себе является процессом сжатия с потерей качества.
Т.е. в нашем случае под «Сжатием без потерь» подразумевается уменьшение физического размера фотографий без визуальных ухудшений при его отображении в небольшом (присущим сайтам) разрешении. Фотография все равно потеряет свое качество — либо в размерах, либо в цветопередаче, либо и в том, и в другом — но этого не будет заметно при его просмотре на экране монитора или дисплее телефона.
Способы сжатия
Программы и множество появившихся в последнее время онлайн-сервисов (сайтов) по сжатию изображений сжимают фотографии путем:
- Уменьшения их разрешения (т.е. попросту «вырезают» из фотографий «лишние» пиксели);
- Замены цветов — интерполяции (замена цветов по определенному алгоритму, что портит цветопередачу изображения, но не уменьшает его первоначальное разрешение);
- Уменьшения разрешения и замены цветов (т.е. объединяются два предыдущих метода, что позволяет получить изображение хорошего качества с приемлемым для публикации на сайте физическим размером).
Из перечисленного выше наиболее сложным процессом преобразования изображений является интерполяция. Существует множество алгоритмов замены/подмены/замещения/смешения цветов на фотоснимке. Чаще используются следующие три алгоритма интерполяции:
- Точечный (высокая скорость обработки, потери качества в плане цветопередачи);
- Билинейный (более высокая цветопередача, но с потерями в насыщенности и деталях);
- Бикубический (высокое качество, приближенное к оригиналу, но медленный процесс обработки картинок и меньшая степень сжатия).
Программы для сжатия фотографий
Все современные более или менее продвинутые графические редакторы, а также программы групповой (пакетной) обработки изображений предоставляют пользователю возможность сохранения фотографий с предварительной настройкой качества.
Рассмотрим, как это делается в двух бесплатных приложениях — Paint.net и FastStone Photo Resizer. Более подробные инструкции и другие программы для сжатия фотографий доступны по ссылке.
Paint.net
Редактор Paint.net является бесплатным аналогом Photoshop ранних версий. Как и у своего «прародителя», в Paint.net присутствует функция сохранения изображений не только в различных форматах, но и с настраиваемым качеством. Здесь все очень просто:
Открываем в редакторе любую фотографию (мы для примера взяли фото горного пейзажа, первоначальный размер которого составлял 1,15 Мб, разрешение — 2560 на 1600 пикселей).
Из меню «Файл» запускаем функцию «Сохранить как…» (или «CTRL + SHIFT + S»), даем любое название сохраняемому файлу.
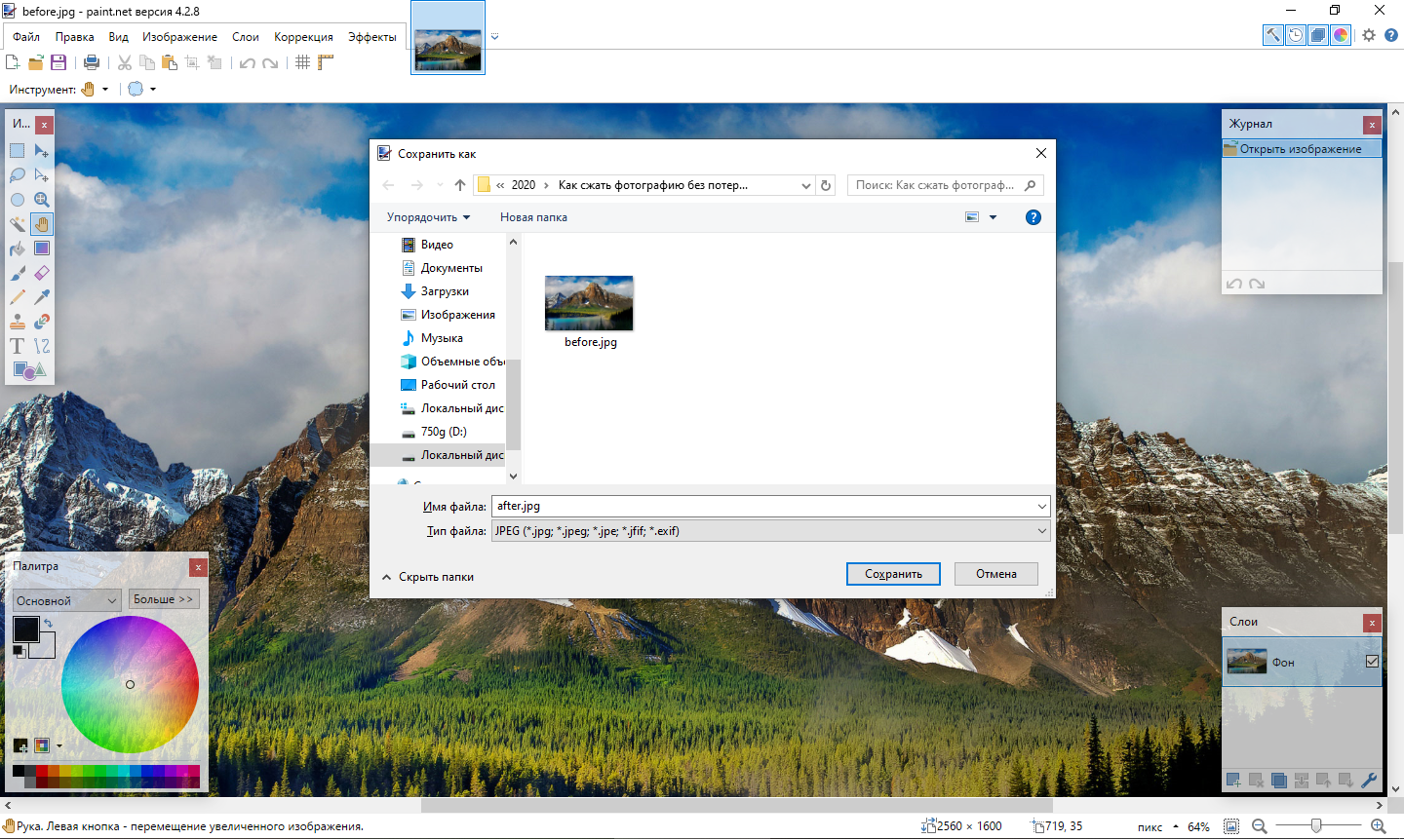
Откроется окно «Параметры сохранения» с возможность предварительного просмотра изображения. Обратите внимание, что при настройках сохранения «По умолчанию» размер сохраняемого изображения превышает таковой у исходной фотографии (в нашем случае — 1,8 Мб) — видимо, это какая-то особенность редактора Paint.net (неважно).
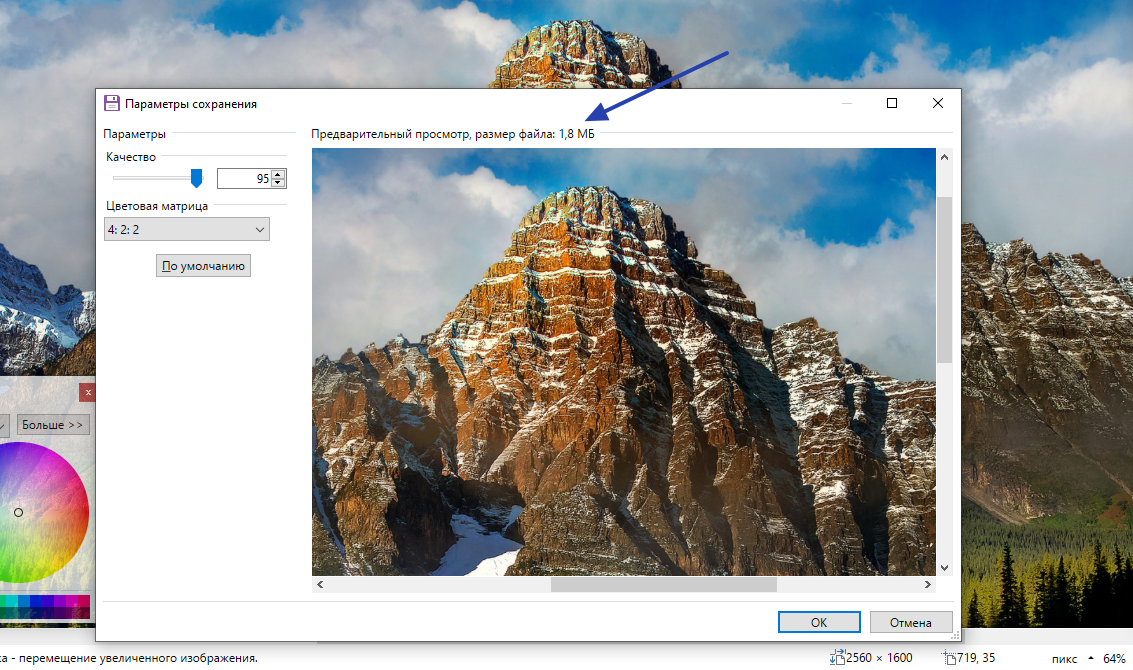
Но стоит сдвинуть ползунок «Качество» влево, как физический размер фотографии начнет уменьшаться. Для примера понизим качество исходного снимка до 70 пунктов. Сравнив картинку в окне предварительного просмотра с оригиналом, особой визуальной разницы вы не заметите, однако физический размер изображения будет уменьшен до 730 Кб.
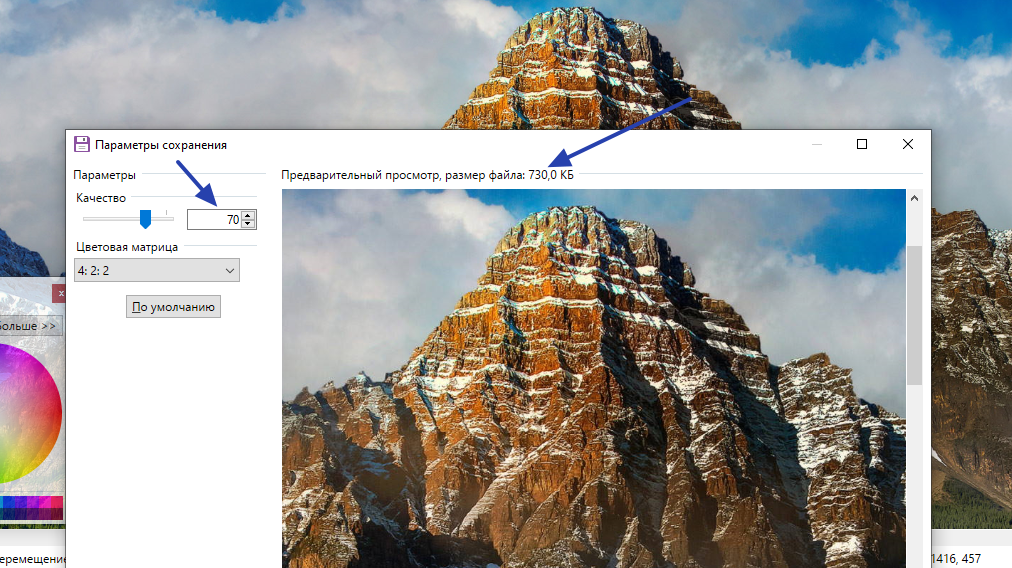
А вот сравнение фотографий «До» и «После» преобразования с некоторым увеличением масштаба.

Таким образом, при помощи Paint.net за несколько секунд можно сжать фотографию, оставив ее первоначальное разрешение нетронутым (впрочем, если требуется, в редакторе можно габариты картинки уменьшить, добившись еще большего сжатия).
FastStone Photo Resizer
Использовать Paint.net удобно при обработке небольшого количества фотографий. Если же их сотни или тысячи, и каждую необходимо сжать для сайта или чего-то еще, на помощь придет FastStone Photo Resizer — бесплатная программа для пакетной обработки изображений. Функций у нее имеется много, в т.ч. и нужная нам функция сжатия. Рассмотрим работу с приложением на той же самой фотографии горного пейзажа:
В левой части окна открываем папку, содержащую изображения для сжатия. Выделяем файлы, которые следует обработать (в нашем случае это всего 1 картинка), и жмем в середине кнопку «Add».
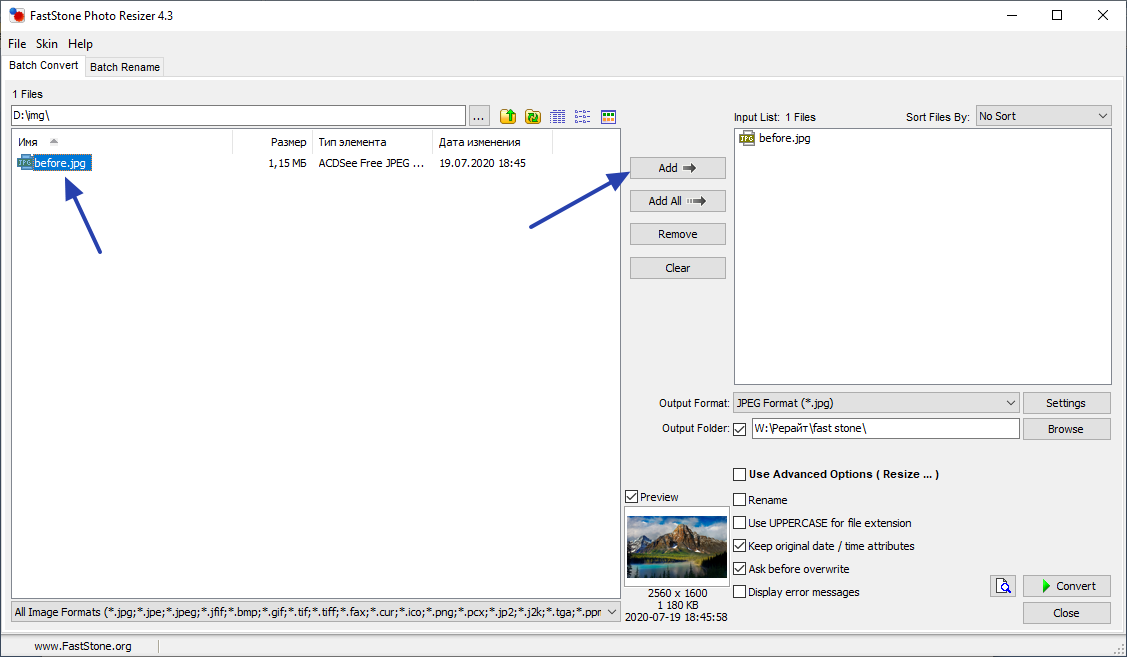
Под списком файлов справа можно выбрать формат сохраняемого изображения (если требуется его конвертация) и задать параметры его сохранения (кнопка «Settings»).
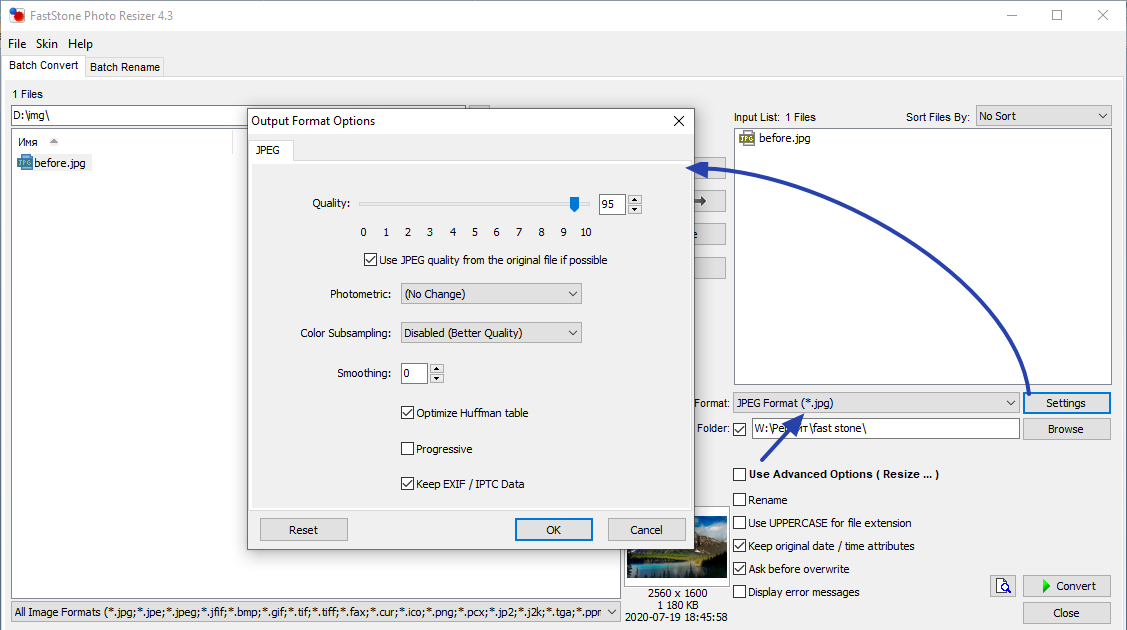
Для примера в окне «Output Format Settings» выставим следующие значения: Quality — 70 пунктов, убираем галочку с пункта «Use JPEG quality from the original file if possible», иначе преобразование может не сработать, настройки фотометрии (Photometric) оставляем как есть, в настройках цветовой субдискретизации (Color Subsampling) выставляем «Medium». Жмем «ОК», затем «Convert».
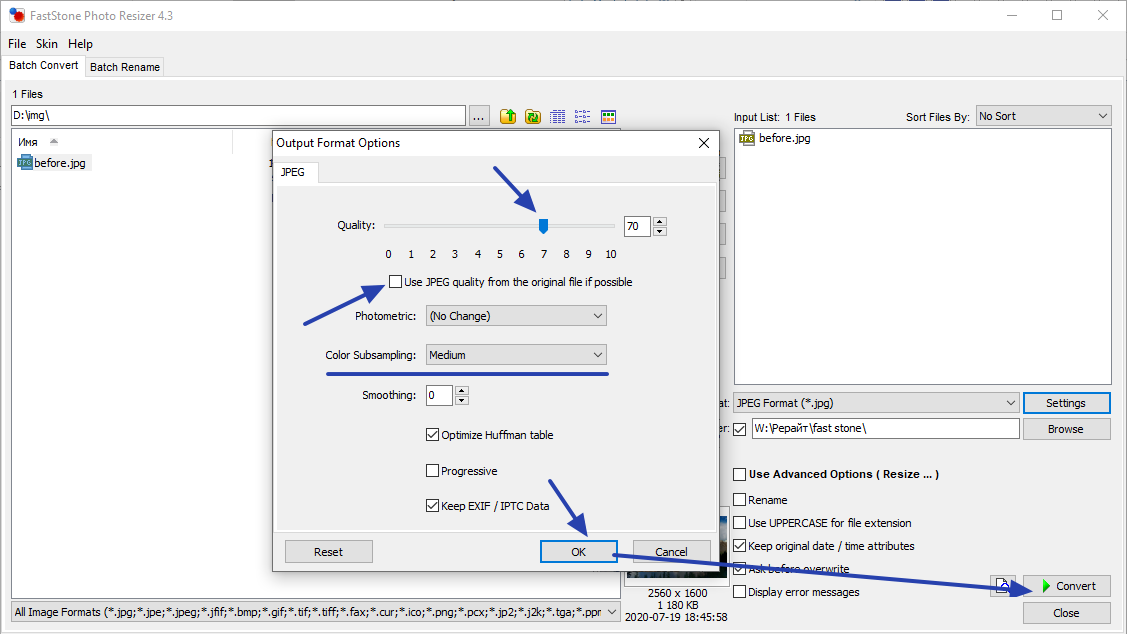
В окне завершения преобразования можно увидеть, что размер изображения уменьшился с 1180 Кб (т.е. 1,15 Мб) до 728 Кб. Приводить скриншот фотографий «До» и «После» преобразования не будем, т.к. результат «После» и в плане физического размера, и в плане качества практически полностью аналогичен таковому при обработке картинки в редакторе Paint.net.
Таким образом, если стоит задача по сжатию большого числа изображений, используем FastStone Photo Resizer. Он, кстати, способен не только сжимать изображения, но и изменять их габаритные размеры, накладывать текст и водяные знаки, изменять глубину цвета, поворачивать, отражать зеркально и т.д. — главное, что программа может все это делать применительно к большому числу фотографий.