 Размытие фона часто делает снимок более эффектным и выразительным. Особенно, если на заднем фоне присутствует много отвлекающих объектов. Они мешают зрителю понять, что на фотографии главное. Лучше всего добиться эффекта размытия в процессе съемки. Но если сделать это не удалось, стоит узнать, как размыть фон в фотошопе. Фоторедактор позволяет добиться интересного результата. Но обработанный снимок все же не будет выглядеть также натурально, как при естественном размытии.
Размытие фона часто делает снимок более эффектным и выразительным. Особенно, если на заднем фоне присутствует много отвлекающих объектов. Они мешают зрителю понять, что на фотографии главное. Лучше всего добиться эффекта размытия в процессе съемки. Но если сделать это не удалось, стоит узнать, как размыть фон в фотошопе. Фоторедактор позволяет добиться интересного результата. Но обработанный снимок все же не будет выглядеть также натурально, как при естественном размытии.
Что такое Photoshop
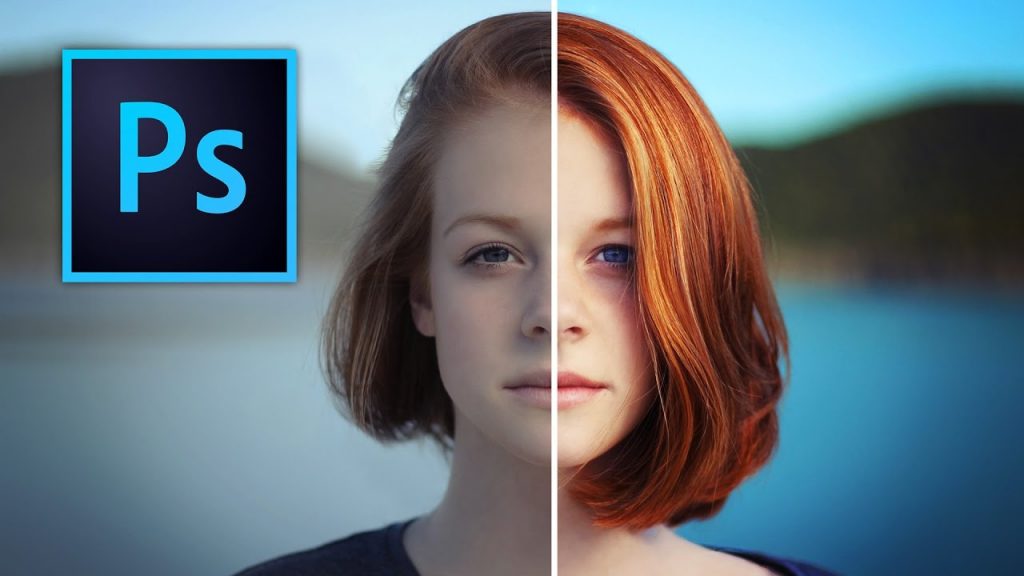 Фотошоп — это универсальный инструмент, позволяющий создавать новые изображения и редактировать отснятый материал. Он подходит для работы профессиональных фотографов и любителей, которым достаточно минимальных функций программы. Например, кадрирования фотографии, улучшения цвета или чистки лица. Кроме того, фотошоп активно используется веб-мастерами. Ведь он дает практически неограниченные возможности в работе с компьютерной графикой.
Фотошоп — это универсальный инструмент, позволяющий создавать новые изображения и редактировать отснятый материал. Он подходит для работы профессиональных фотографов и любителей, которым достаточно минимальных функций программы. Например, кадрирования фотографии, улучшения цвета или чистки лица. Кроме того, фотошоп активно используется веб-мастерами. Ведь он дает практически неограниченные возможности в работе с компьютерной графикой.
Фотошоп предназначен для работы с растровыми изображениями. То есть цифровыми изображениями, состоящими из пикселей (точек, имеющих разный цвет).
Растровыми являются все фотографии, снятые на цифровые камеры, а также баннеры и картинки, созданные для сайтов. Сейчас большая часть изображений относится к растровым, а значит, может видоизменяться в программе фотошоп.
Фотошоп появился раньше многих современных фоторедакторов – в 1987 году. Но первоначально имел другой название. Ее создатель — студент Мичиганского университета Томас Нолл, назвал ее Display.
Несмотря на обилие фото редакторов, фотошоп до сих пор пользуется наибольшей популярностью.
Он позволяет доводить снимки до совершенства, используя различные корректирующие слои и маски, менять цвет предметов на фото, делать из проблемной кожи идеальную, создавать 3D модели, размывать фон, придавать картинке сказочный и совершенно нереальный вид благодаря дополнительным плагинам и фильтрам. И это лишь малая часть возможностей программы Photoshop.
При первом знакомстве с фотошопом может показаться, что разобраться в многообразии инструментов под силу только профессионалу. Но понемногу изучая азы, разбираясь в панелях инструментов и различных меню, можно добиться отличного результата.
Зачем нужно размывать фон
 Размытия фона еще называют боке. Многие выбирают объективы, ориентируясь на красоту боке. Это очень распространенный в кино и фотографии прием. Он позволяет придать динамичности, сделать акцент на главном, избавиться от лишнего, оставить недосказанность, чтобы зритель сам включил фантазию, решая, что скрывается за размытым фоном.
Размытия фона еще называют боке. Многие выбирают объективы, ориентируясь на красоту боке. Это очень распространенный в кино и фотографии прием. Он позволяет придать динамичности, сделать акцент на главном, избавиться от лишнего, оставить недосказанность, чтобы зритель сам включил фантазию, решая, что скрывается за размытым фоном.
- Акцент на главном. Порой важно выделить из толпы конкретного человека или обратить внимание зрителя на модель среди большого количества прохожих. Например, такое часто случается при фотосъемке в выходной в каком-нибудь городском парке. Лишние люди испортят весь замысел, сведут на нет планы. Естественное боке в фотошопе помогут решить эту проблему;
- Избавление он мусора или некрасивого заднего плана. Часто даже в живописных местах оказывается много мусора или сам фон абсолютно непригоден для съемки. Если есть возможность, лучше сменить локацию. Но если портрет нужно сделать здесь и сейчас, можно просто размыть фон.
- Отображение скорости. Снимая движущиеся объекты, многие фотографы используют проводку. Чтобы этого достичь, они фотографируют на достаточно длинной выдержке и перемещают фотоаппарат, вслед за проезжающим, пролетающим или пробегающим объектом. При этом предмет или человек оказываются четкими, а фон – размытым. Это придает снимку динамики, заставляет зрителя запомнить его. Если такого эффекта не удалось добиться сразу, можно обратиться к фотошопу;
- Простор для воображения зрителя. Объект на размытом фоне может выглядеть загадочно. Особенно, если в кадре есть много огней, игра света и тени. Так даже обычный портрет может стать немного сказочным и нереальным;
- Помощь новичкам. Если в первое время после покупки фотоаппарата начинающий фотограф еще не знаком с правилами композиции или не может правильно скомпоновать объекты в кадре, можно попробовать размыть фон. Но приемом не стоит увлекаться. Если использовать его на всех фотографиях, они будут выглядеть однообразными и неинтересными.
Пошаговый процесс размытия фона
В фотошопе есть разные способы размытия фона. Эффект достигается многими инструментами. Только в меню фильтр, есть больше 10 различных вариантов. Рассмотрим один из них.
В первую очередь следует открыть фотошоп и нужную фотографию.
В начале работы нужно создать копию оригинала. Это можно сделать несколькими способами:
- Открыть меню «Слои» и подменю «Создать дубликат слоя»;
- Нажать на клавиатуре комбинацию клавишь CTRL+J;
- Или переместить иконку слоя на иконку создания нового.
При работе с любыми эффектами в фотошопе, в том числе и с размытием, лучше создавать копию основного слоя.
Следует кликнуть по верхнему слою. Затем зайти в меню «Фильтр», в выпадающем меню выбрать «Размытие», далее «Рызмытие по Гауссу».
Если полностью размыть фон, а человека или предмет оставить резким, фото может потерять реалистичность. Важно имитировать съемку с широко открытой диафрагмой и небольшой глубиной резкости. Этого можно добиться при помощи плавного перехода от размытия к резкости.
Для этого следует выбрать радиус размытия от 5 до 10 пикселей. Затем нажать «ОК».
Далее повторно создать дубликат слоя и вновь выполнить те же шаги. Только на этот раз радиус размытия должен быть больше. Если в первый раз он был 5 пикселей, сейчас можно увеличить до 8. Если 10 пикселей, то примерно до 12-13.
Затем в третий раз создать дубликат слоя, применить размытие, выбрав радиус немного больше предыдущего. Насколько большое размытие выбрать, зависит от размера исходной фотографии.
После этих действий получится совершенно четкий оригинал и 3 копии с разной степенью размытия, которая с каждым разом все увеличивается.
Сейчас важно добиться плавного перехода от максимального до минимального размытия при приближении к главному объекту. Он должен быть абсолютно резким.
Необходимо добавить маску к верхнему слою. Ее можно найти в нижней части панели слоев. Она третья слева-направо.
Чтобы получить плавный переход далее необходимо открыть инструмент «Градиент». Он находится в левой вертикальной панели фотошопа. Среди нескольких видов градиента следует выбрать переходящий от белого к черному. Его необходимо наложить на фотографию сверху вниз. Так наиболее размытый слой будет виден только в верхней части снимка. Далее он будет плавно переходить в следующий менее размытый.
Далее следует перейти к следующей копии слоя. На ней градиент применяется не с верхней части изображения, а с его середины.
При этом главный объект тоже оказывается размытым. Чтобы сделать его резким необходимо объединить все слои с размытием в новую папку. Для этого следует найти в нижней части панели слоев иконку «Создать новую группу» и кликнуть по ней. Затем выделить все слои с размытием, кликая по ним мышкой при нажатой клавише CTRL. При этом важно, чтобы они попали в папку в той же последовательности, в которой создавались.
Далее к папке следует добавить маску. Она будет работать со всеми слоями, которые в ней находятся. При помощи черной кисти следует закрасить главный предмет в кадре. Для чистоты работы, лучше увеличить его до 100 процентов. При необходимости можно менять размер и другие параметры кисти.
Вот и все. Получилось естественное боке.
Теперь необходимо зайти в меню «Слои» (в верхней панели фотошопа) и выбрать подменю «Объединить слои».
После этого можно сохранять фотографию.
Размытие – красивый и интересный прием. Если фон оставляет желать лучшего, а при съемке его не удалось размыть, можно воспользоваться фотошопом. Есть несколько способов, которые делают задний план нерезким. Выполнив определенный алгоритм действий, можно получить естественное изображение, на котором в зоне резкости находится только главный объект. Однако если есть возможность, лучше сразу снимать на открытой диафрагме, чтобы не терять время на обработку каждого снимка в программе Photoshop.





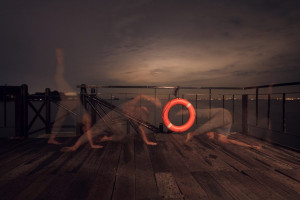
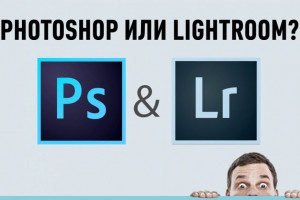
Одного не учли: когда появится размытая группа (хоть и с маской), главный объект, находящийся в размытой группе, будет выглядеть, как некая «аура» у не размытого объекта. Для устранения таких последствий можно группу преобразовать в смарт-объект, затем растрировать. А далее воспользоваться либо инструментом «Smudge tool», либо «Clone stamp tool», либо «Patch tool».
И да, перед преобразованием группы в смарт, лучше сделать копию группы, а то мало ли, что. 😉
А ещё вместо Gaussian blur можно воспользоваться Tilt-shift из Blur Gallery.